RemoteTx can be used to operate in the FT8 mode remotely after a few items are set up. There are 3 main things that need to be done in addition to the normal remote control setup.
- A virtual audio cable software component needs to be added to the PC to route the sound between the web browser and the WSJT-X program. In the example below a version from vb-audio.com is used on a PC running Windows 10.
- A virtual COM port utility, com0com, must be downloaded and installed.
- The RemoteTx Connect Utility must be installed. This utility allows WSJT-X to control the PTT and frequency VFO of the radio through the RemoteTx system.
Step by Step PC setup items (Windows 10):
VIRTUAL AUDIO CABLE SETUP:
- Download and install ‘VB-Audio Cable A&B’ for the suggested donation of 15 $ or €.
https://www.vb-audio.com/Cable/#DownloadCable - Open the sound control panel by typing ‘Change System Sounds’ in the windows search area.
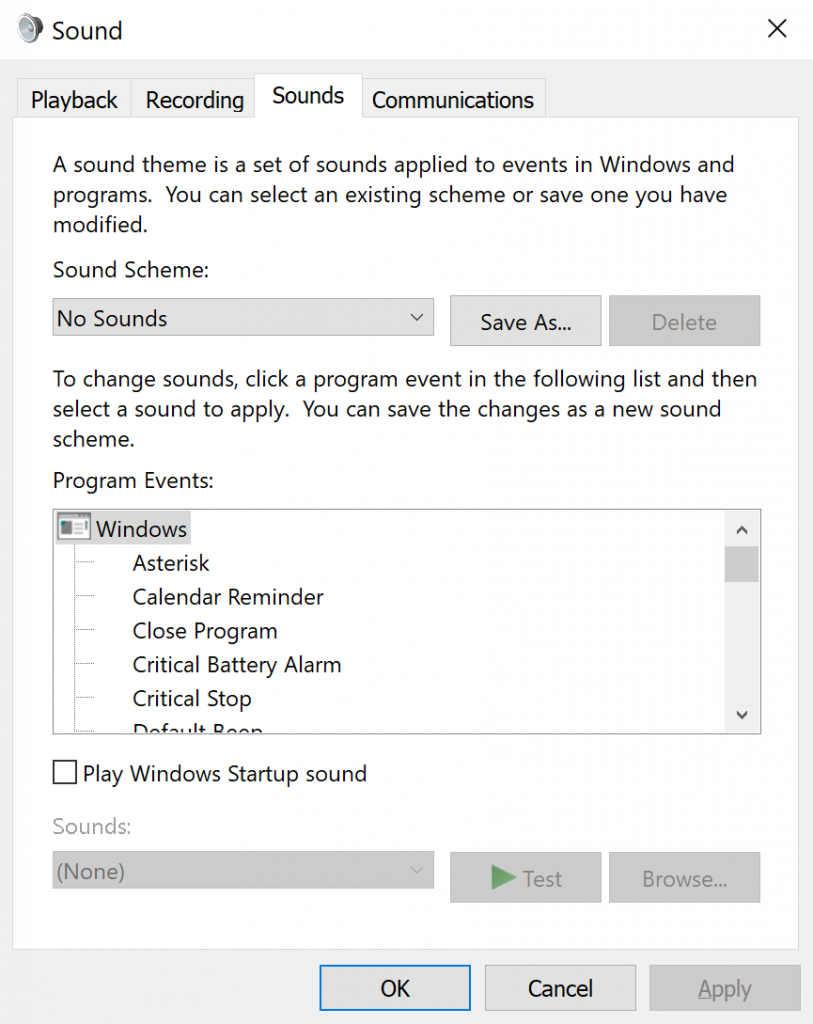
- Click on the ‘Playback’ tab.
Then with a ‘right mouse click’, disable everything except the computer speakers and ‘Speakers-VB-Audio-Cable-A’ and ‘Speakers-VB-Audio-Cable-B’. - With a ‘right mouse click’ make the ‘Speakers-VB-Audio-Cable-A’ both the ‘Default Device’ and the ‘Default Communications Device’.
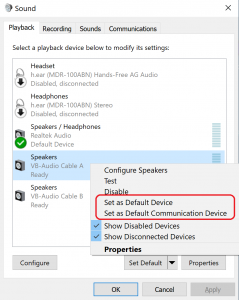
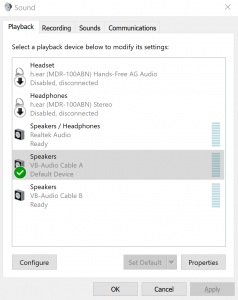
- Click on the ‘Recording’ tab and then with a ‘Right Mouse Click’ disable everything except ‘Stereo Mix’ (if it exists) and Cable-A Output and Cable-B Output.
- With a ‘right mouse click’ make ‘Cable-B Ouput’ both the ‘Default Device’ and the ‘Default Communications Device’.
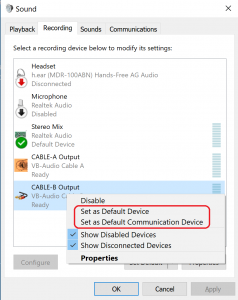
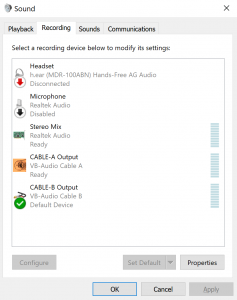
- Double click on ‘CABLE-A Output’ to open the ‘CABLE-A Output Properties’ window and then select the ‘Listen’ tab.
Check the ‘Listen to this device’ and select your speakers as the ‘Play through this device’ choice.
This will make it so you will hear your signal when you are transmitting.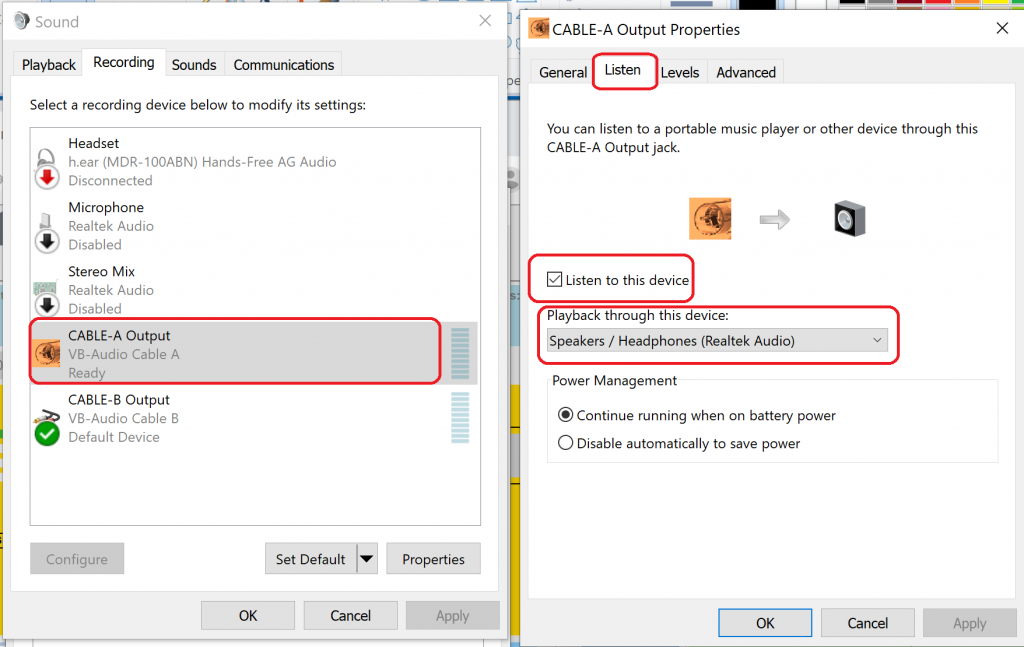
- Close all sound control windows.
VIRTUAL COM PORT ‘com0com’ SETUP:
- Download and install the Virtual Com port software driver. This will allow connection of WSJT-X and RemoteTx Connect.
https://remotetx.s3-us-west-1.amazonaws.com/com0com-2.2.2.0-x64-fre-signed.zip
RemoteTx Connect Utility SETUP:
- Download and install RemoteTx Connect software. It will give some warning messages because the install package is not digitally signed. It will automatically configure some virtual com ports 50, 60, and 70 using com0com that was installed in step 1 above. It will put a startup icon on the desktop.
REMOTETX CONNECT UTILITY DOWNLOAD
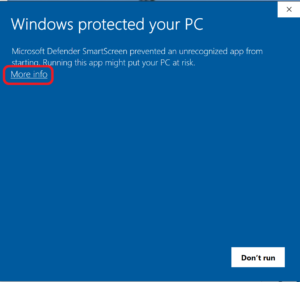
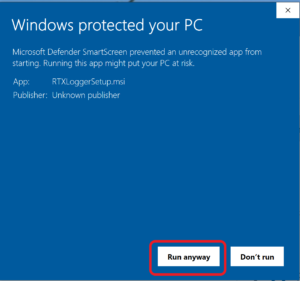
CONNECT TO RADIO WITH RemoteTx BROWSER:
- Open a browser and connect to your radio with RemoteTx.net:
https://<your-callsign>.remotetx.net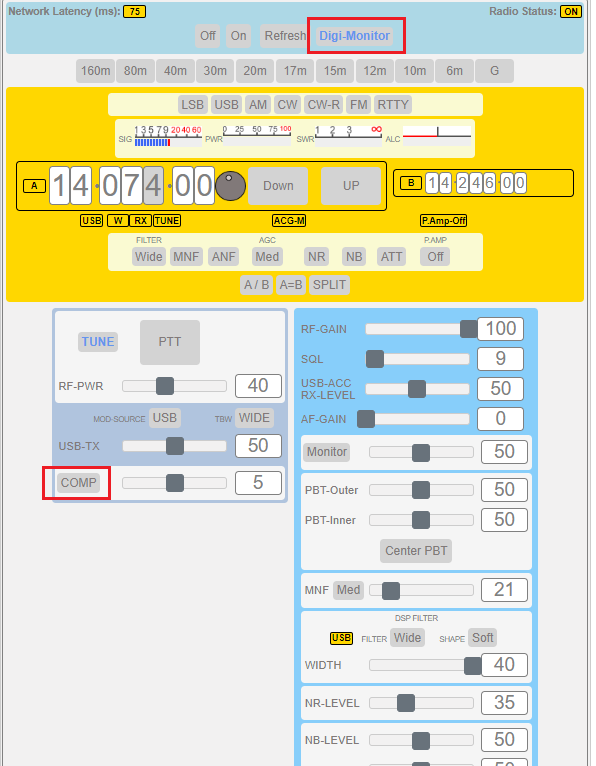
Click the ‘Digi-Monitor’ button on so that VFO changes made from WSJT-X will be updated on the web interface. - Start RemoteTx Connect and set it to FT-8, USB-0, 115200 baud, your Icom radio and put your call sign in the username and your password and click ‘Start’.
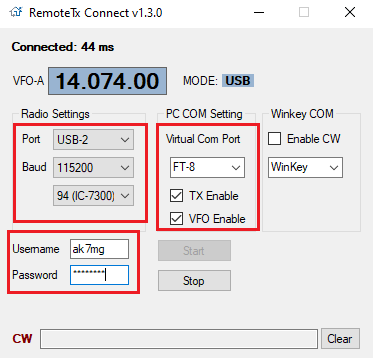
WSJT-X SETUP:
- In WSJT-X, open the File->Settings menu item window.
Click the ‘Radio’ tab and set the Rig to Kenwood TS-480, Serial Port: COM50, Baud Rate: 4800, PTT Method: CAT.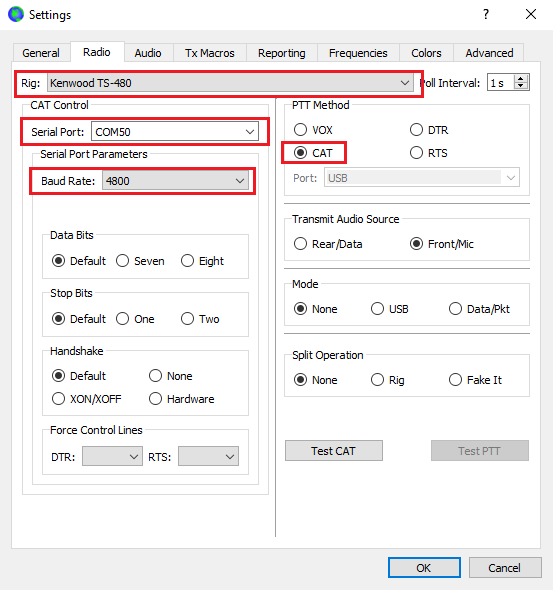
Click OK. - In WSJT-X, open the File->Settings menu item window.
Click the ‘Audio’ tab and set:
Input: to ‘Cable-A Ouput’
Output: to ‘Speakers (VB-Audio Cable B)’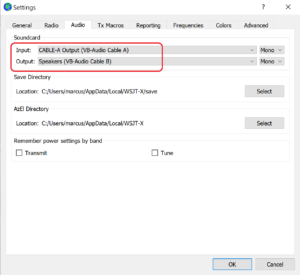
Click OK.
This completes the setup of the Sound and Radio settings of WSJT-X. - Close and completely restart WSJT-X.
You should see signals decoding.
The RemoteTx control interface will show if the radio is in transmit or receive and will show PWR, SWR and ALC.
Make audio adjustments with the USB-TX setting on the radio interface (50 is a good start) and the output level (PWR slider on right) of WSJT-X so that ALC is just beginning to register. WSJT-X receiving level should be in the green between 60 and 80. Also, turn COMP off on the radio interface.
Make sure ALC just barely registers during transmission, but there is still power output. It is best to initially get everything adjusted while you are in front of the radio.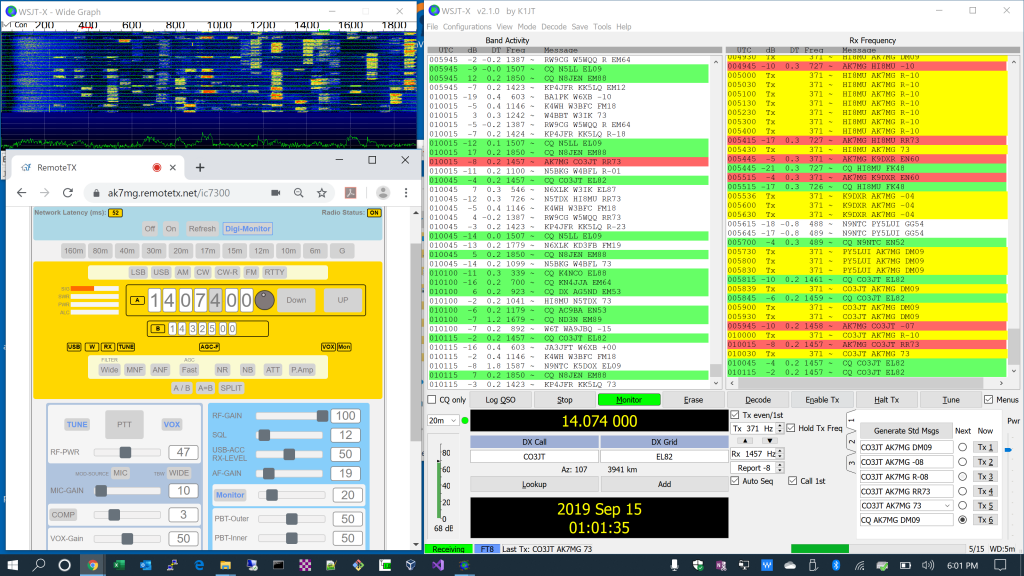
NOTES:
- Startup order of programs is:
1 – Log in to: https://<your-callsign>.remotetx.net and connect to the web radio control interface.
2 – Start PC RemoteTx Connect utility and log in/start. (Make sure to choose ‘FT8’)
3 – Start WSJT-X.
Hints:
- Make sure the clock on your PC is recently synced to network time.
- Reduce the size of the RemoteTx window by changing the zoom factor of the browser.
- Set WSJT-X so that it automatically prompts you to log completed QSOs.