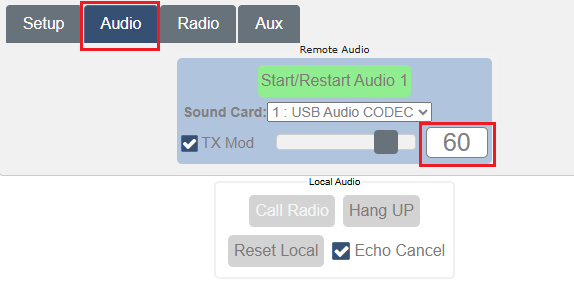The WebSerial feature of RemoteTx allows a device that normally is controlled with a serial port locally plugged into a computer to be controlled remotely with a serial port connection through the RemoteTx web browser. This page describes how to set up remote control of a Kenwood TS-590sg plugged into a RemoteTx Raspberry Pi using Kenwood ARCP software. The solution uses windows com0com serial port bridging software to connect the ARCP software to the RemoteTx WebSerial browser connection. For this reason com0com software needs to be installed.
This approach can also be used with other serial controlled radios, devices and software.
Setup Steps:
- Download and install com0com software from:
https://remotetx.s3-us-west-1.amazonaws.com/com0com-2.2.2.0-x64-fre-signed.zip - Find and run the com0com setup utility:
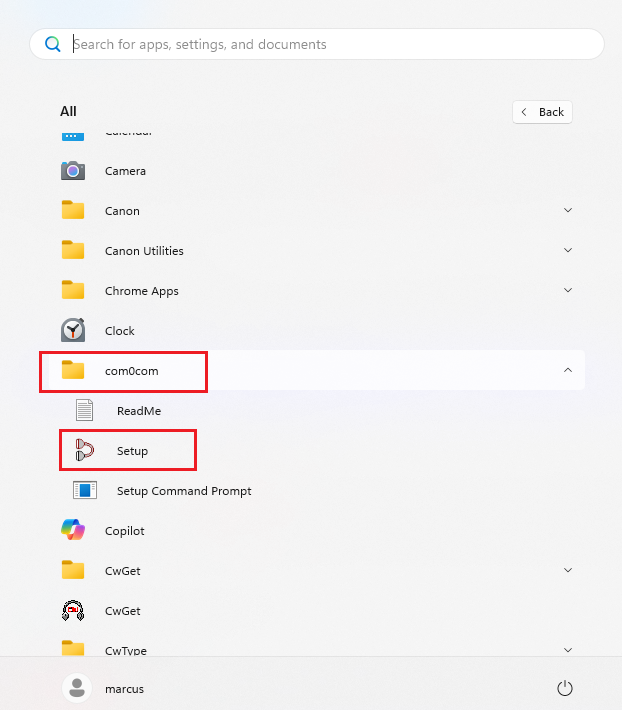
- Add a Virtual Port pair choosing something like COM8 and COM9. (These ports will be used for this tutorial.)
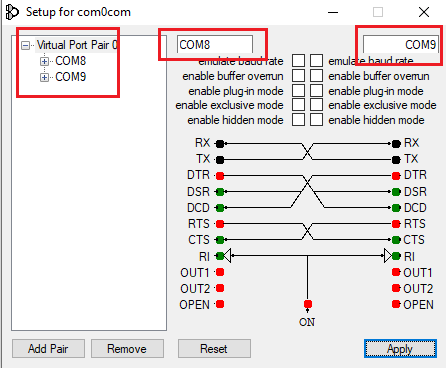
- Plug the Kenwood TS-590sg into the RemoteTx Raspberry Pi with a USB cable from it’s USB port in the back of the radio.
- Turn on the radio, press the Menu button and go to menu item 68 and change the USB port baud rate to 115200.
Make sure to click the Menu button again to exit the menu area once you are done! - Log in to your RemoteTx web account and check that the Version at the bottom of the Setup tab is 1.5.3 or later.
If it is 1.5.2, click the Update button, wait about 5 seconds for it to update, then reboot the Raspberry Pi. - Choose WebSerial from the Aux Device list and then click on the Aux tab.
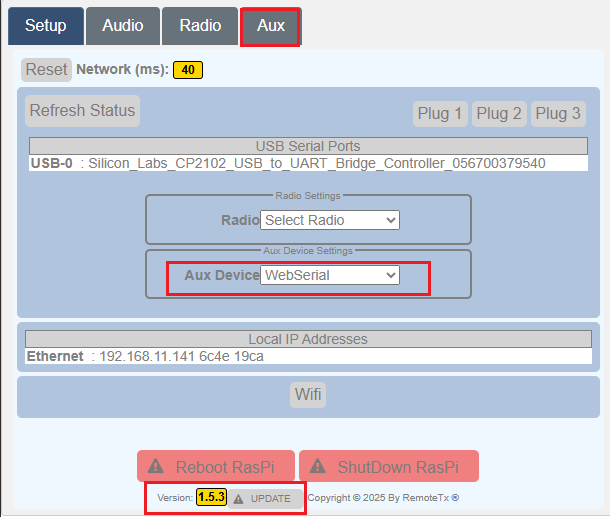
- Click on the Connect WebSerial button and you should see the USB-0 Serial port appear from the Kenwood TX-590sg radio.
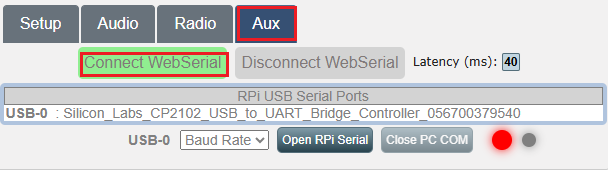
- Select a baud rate of 115200 for the USB-0 port which is the USB port of the Kenwood radio.
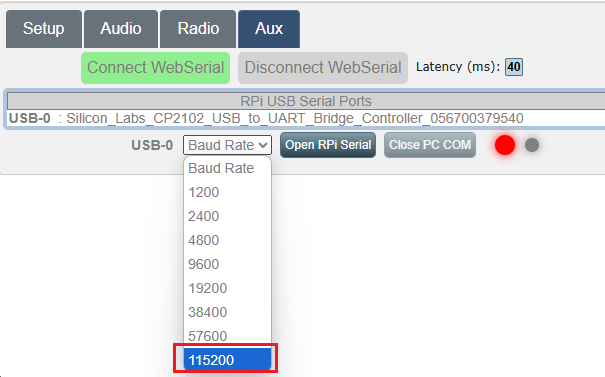
- Click the ‘Open RPi Serial’ button.
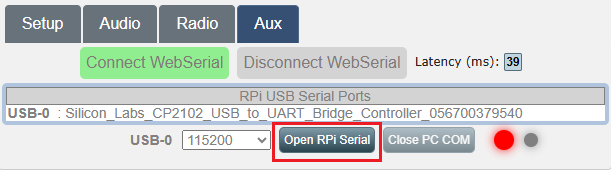
- Choose port COM8 and then click Connect.
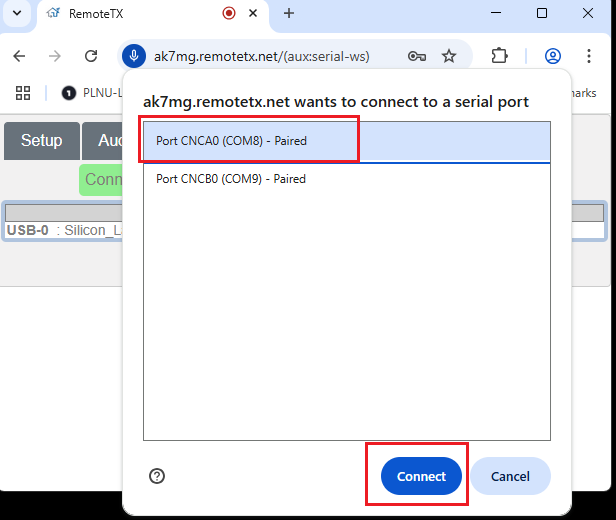
- You should see the connection status change from Red to Green indicating the web browser has successfully connected to COM8.
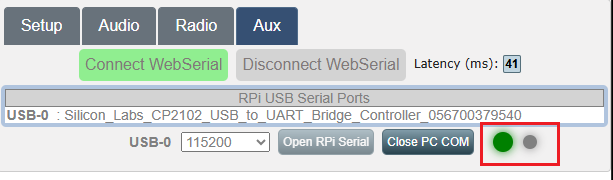
- Start the Kenwood ARCP-590G software and choose the Setup option from the Tool menu.
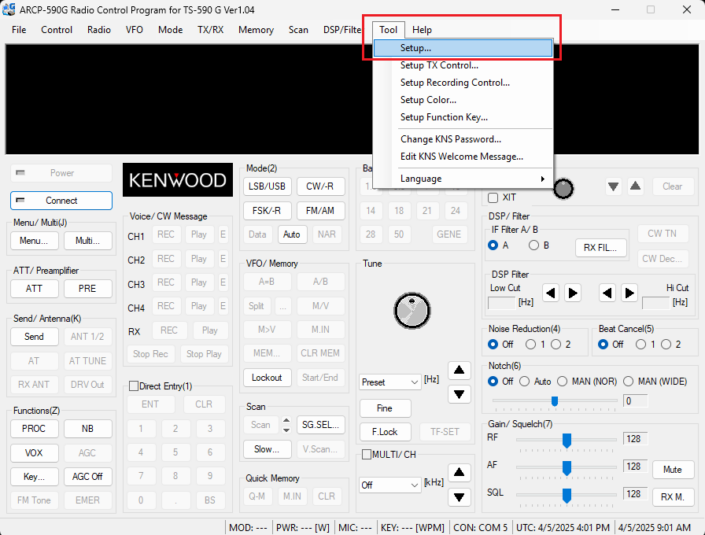
- Choose Com Port 9 and Baud Rate 155200 and click OK.
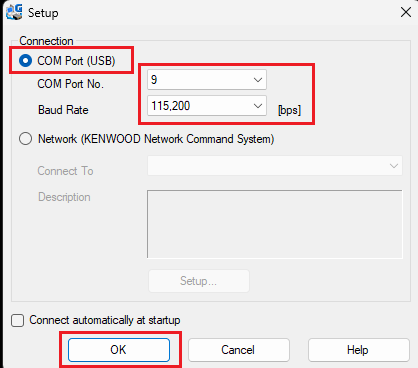
- Click the Connect button to connect to the radio and control it remotely.
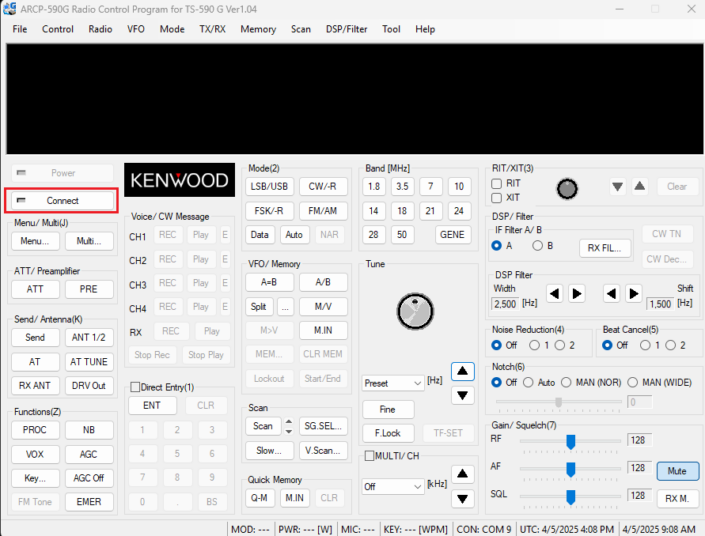
- The ARCP software should connect to the radio and you should see the amber activity LED flicker on the WebSerial Aux control tab.
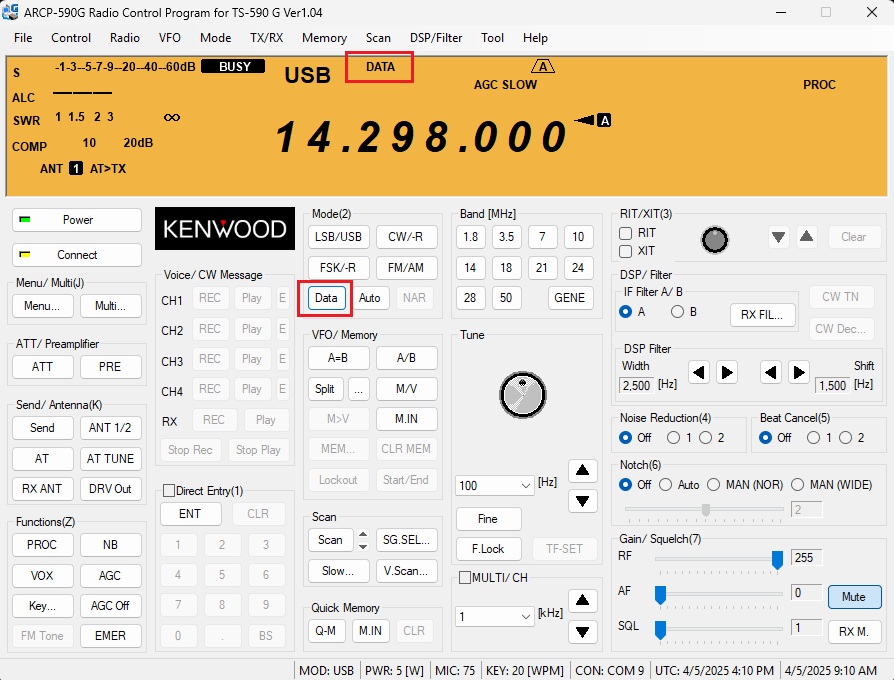
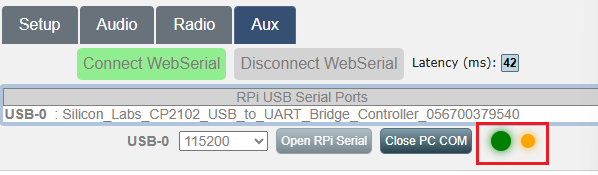
- ALSO, the Kenwood TS-590sg must be switched to DATA mode for the audio source to come from the USB cable. Click on the Data button to put the radio in Data mode as shown in the screenshot above.
- AUDIO settings:
Click on the Audio tab, select Sound Card 1: USB Audio Codec, and then click the Green Start/Restart Audio button. Wait about 15 seconds and you should see the Call Radio button appear and automatically connect the computer to the audio from the radio. Set the settings and level as in the screenshot below: